居家工作除了必備的電腦,還有~很重要的就是印表機![]()
雖然是在家辦公,但還是得配置一台印表機,合適的印表機除了列印,影印跟掃描也是必備的功能,如果有無線列印,那真的是更棒了,這樣就可以放在想放置的位置,不需要跟電腦因連接線而受牽制,還可以讓手機、筆電也都可以輕鬆連接印表機列印。HP Smart Tank 580 連續供墨印表機有列印、影印、掃描、無線的功能,還有連續供墨提供超大6000張墨水印量,單張成本約0.07元,大印量讓我想印就印,不需要時常跑學區附近的影印店印大量的報表,也可以變成相片沖洗店,隨時列印照片、桌月曆或賀卡,發揮更多創意來讓客戶滿意。
還沒打開就被外包裝盒上的字〝聰明直覺、物超所值〞所吸引,第一次用連續供墨的印表機,真的覺得是物超所值,剛收到的一星期內,就印了很多黑白報表、彩色照片及文件,墨墨水存量顯示都沒減少,之前的小印表機,列印時墨水像是在倒水一樣,咻咻咻就沒了![]()

擁有HP Smart Tank 580,讓我一秒變身印刷店老闆![]()
開啟後,最上方的是配件盒,裡面是列印頭、墨水瓶跟線材。

很棒的設計![]() ,可以輕鬆的直接將整台印表機拉出來。
,可以輕鬆的直接將整台印表機拉出來。

印表機尺寸為:434.66 x 580.65 x 259.37 mm,可列印A4尺寸。
- 正面

- 左側

- 背面

- 右側

開啟配件盒,裡面依序為彩色及黑色列印頭,電源線及1公尺USB連接線,四色墨水瓶。
- 配件盒

- 列印頭、墨水瓶及線材

HP Smart Tank 580 連續供墨印表機|規格
| 產品功能 | 列印、影印、掃描、無線 |
| 掃描格式 | JPG,PDF |
| 列印速度 |
標準模式(黑/彩):12/ 5 頁 每分鐘 高速模式(黑/彩):22/16 頁 每分鐘 |
| 紙張尺寸 | A4、A6、B5 |
| 耗材選擇 | 黑色GT53 / 彩色GT52 |
| 機身重量 | 5.03kg |
| 記憶體容量 | 64MB |
| 機身尺寸(WxDxH)(mm) | 434.66 x 580.65 x 259.37 mm |
| 連線方式 | Wi-Fi,Wi-Fi Direct,藍芽,USB2.0 |
| 行動列印 | HP Smart App,Apple AirPrint,Android Mopria Print |
掃描器蓋板上面大大的〝直觀智慧 價格實惠〞,左邊控制台按鈕和指示燈採用智慧引導按鍵的直覺設計,可以一目了然知道印表機使用資訊及操作,還有連續供墨的大印量真的是高CP值,之前用的小印表機買的數個原廠及副廠墨匣,總花費的金額也快跟HP Smart Tank 580差不多了,但印量卻少得令人唏噓![]()
首先按照『設定及參考指南』,要來開始設定印表機的硬體。

將所有膠帶及包裝材料取下後,插上電源線,按下電源按鈕開啟印表機,在設定期間都讓印表機維持開啟狀態。
可以透過HP SMART軟體或依照『設定及參考指南』設定硬體,我是看著紙本一步一步完成安裝,再接著使用HP SMART軟體連線至Wi-Fi完成印表機設定。
◆步驟1:填充墨罐 填充時不會弄髒手,填充孔也乾乾淨淨,真是很貼心的設計。 
填充完畢後,黑色的墨水瓶會有剩餘墨水,將蓋子蓋回後,放陰涼處存放即可。

◆步驟2:安裝列印頭
依序安裝彩色及黑色列印頭,然後將藍色列印頭蓋板關閉。

◆步驟3:放入紙張
將後方白色紙匣拉起,放入紙張,調整紙張導板,白色紙匣未使用時可以收進去,會有淺灰色檔板蓋著,所以不會有灰塵落入,看起來也很美觀。 拉開出前方的淺灰色的出紙匣延伸架,出紙匣延伸架是轉90度旋轉出來的設計,很方便使用,平常未使用時一樣可以收進去,使用上更加收放自如。 
◆步驟4:掃描列印頭校正頁
- 校正頁印出

- 放置掃描器玻璃板上

按下閃爍的影印按鈕①掃描頁面,②圖示「A」掃描期間會閃爍,校正完成後會消失。 列印頭校正結束後,印表機硬體設定就完成了。 
■無線列印功能
HP Smart Tank 580的無線列印功能真的很方便,電腦跟印表機不需要連接線相連,可以放置在想擺放的位置,適當的距離總是美好,可以減少列印時的震動及聲響;而手機或筆電下載HP Smart App就可以輕鬆連線印表機列印。
◆電腦連線:開啟HP Smart App設定HP Smart Tank 580
剛開始印表機的Wi-Fi指示燈會閃爍著,我的桌上型電腦也是連接Wi-Fi,所以很快就完成設定,印表機連線到家中的Wi-Fi後,Wi-Fi指示燈就固定亮著不會閃爍了。
★影片:HP Smart Tank 580 連續供墨印表機~電腦連線新增設定印表機 - YouTube
HP Smart App完成設定後,可以查看印表機狀況及墨水存量,也可掃描、列印文件及照片,或是印表機相關設定。 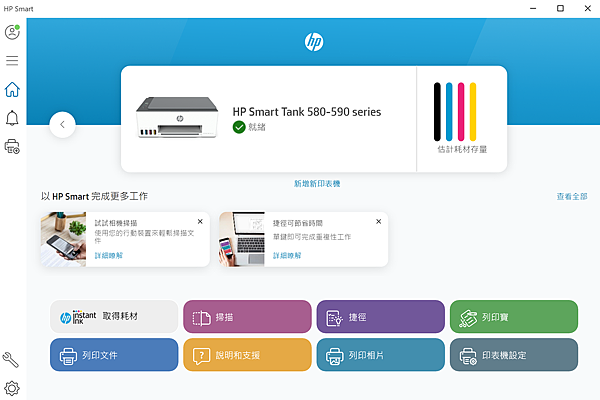
點選HP Smart App左下角的「列印文件」,HP Smart App目前支援列印 PDF檔案,設定好列印的方向、紙張及要列印的份數,就可以將文件列印出來,其他檔案類型直接從其關聯的應用程式(例如 Word和Outlook)選擇列印即可。其他電腦也可以輕鬆使用無線功能,你列印我掃描大家一起用,無線使用超便利。 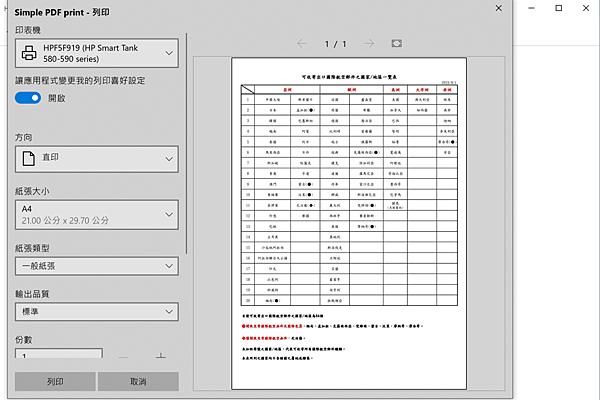
◆行動列印:HP Smart App
HP Smart Tank 580已經連線至無線網路,所以手機新增印表機時,就直接選擇順序2的「新增已設定的印表機」,手機也要選擇跟印表機相同的網路(家中的Wi-Fi),就可以完成新增印表機。
- (1) 點選 "新增印表機"
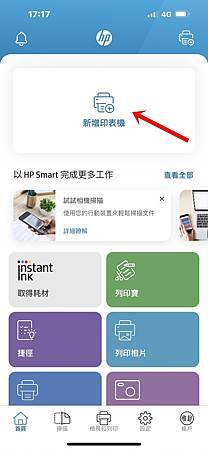
- (2) 新增已設定的印表機
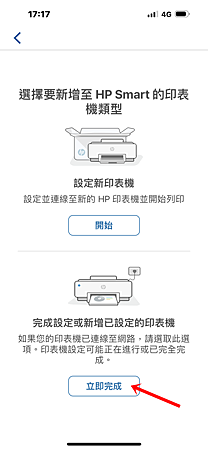
- (3) 搜尋不到印表機??

- (4) 手機要連線至Wi-Fi
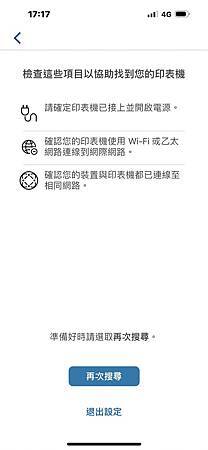
- (5) 與印表機相同之Wi-Fi

- (6) 找到Smart Tank 580
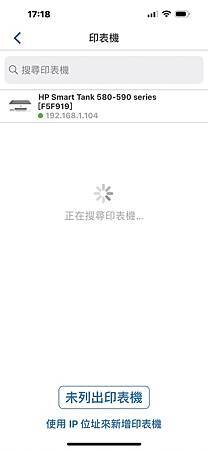
- (7) 印表機新增完成
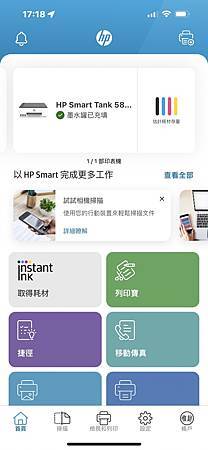
發現HP Smart App有個選項「列印寶」,點進去有許多印刷品圖檔可以列印,各種節慶卡片及手作品、工作表和日曆、讓小朋友玩樂的圖表...等,無論是工作、學習或是遊玩及日常都可以滿足,臨時的需求也不擔心,這裡都可以找到合適的印刷品![]() 。
。
- 列印寶
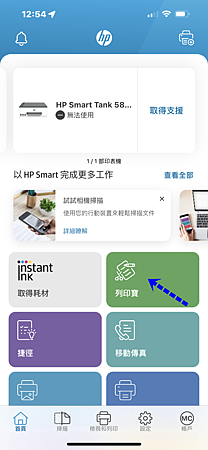
- 首頁
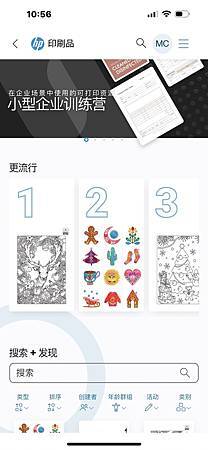
- 總分類
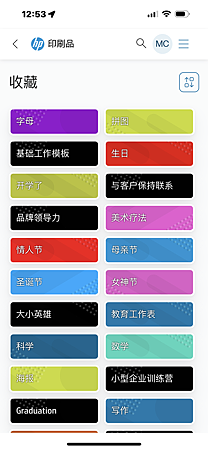
- 分類:生日卡片
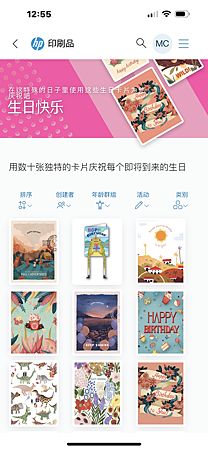
- 分類:工作表
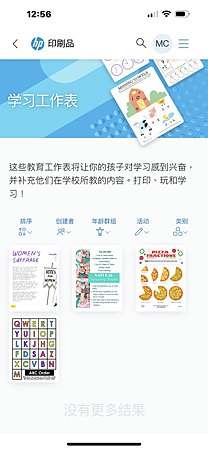
挑選好列印寶內的圖檔後可以先預覽,接著就可以無線列印出來;手機內的照片、文件也可以經由HP Smart App無線列印,無須再透過電腦傳輸資料到印表機,省去更多時間、提升列印的效率。
- 選擇「著色頁」

- 列印
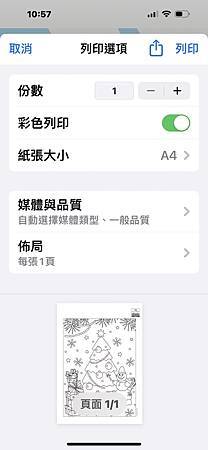
- 列印完成

有多種著色頁的圖案可以選擇,印了不同樣式,之後有小朋友來家裡玩,就可以讓他們有多一個玩樂的選項,還有列印一些數獨,讓大人小孩一起腦力激盪一下。 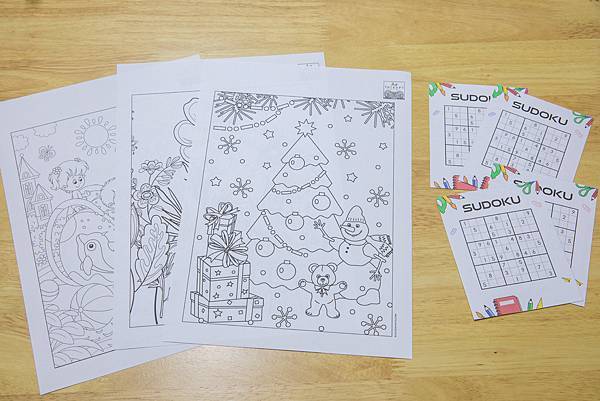
也有許多可以DIY的印刷品,選取喜愛的圖檔後列印,沿著造型剪下,接合處黏貼後,就完成的聖誕樹帽及小巧的禮物盒。 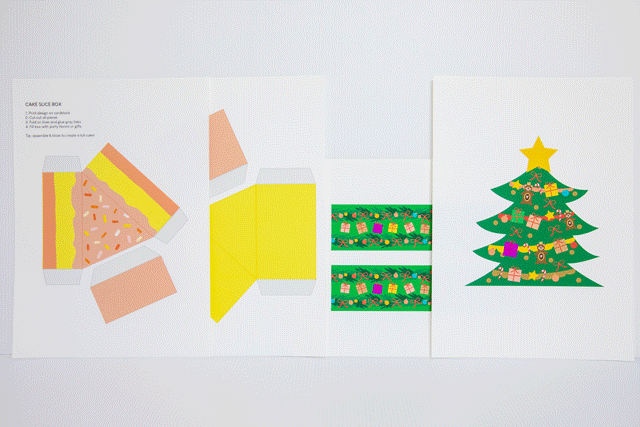
列印寶還有許多節日的卡片及工藝品,這個萬聖節圖案的指偶,套在手上或筆上都很好玩,列印品質也很細緻,想要印的類別都可以找到,大大提升了便利性,也為生活增添更多樂趣。 
其他成員想要列印時,無論是iOS或Android設備,通過Apple AirPrint及Android OS Mopria的行動列印,和印表機只要連連線至相同的Wi-Fi網路,且在訊號範圍內就可以輕鬆進行網路列印,不用安裝任何驅動程式或下載軟體。
即使印表機沒有網路連線時,透過Wi-Fi Direct連線,可以直接從行動裝置列印到印表機,不用連線到無線網路。
▼從HP Smart APP點選「印表機設定」
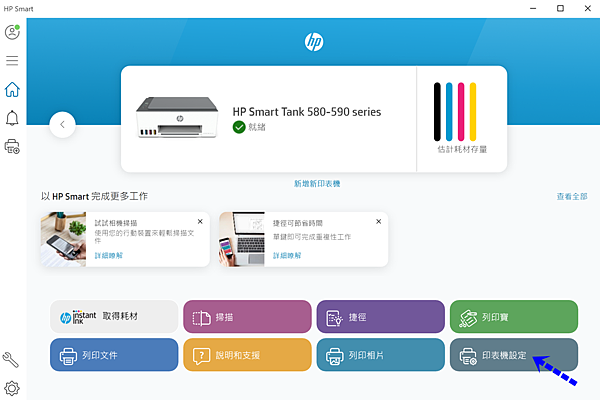
▼選取「進階設定」
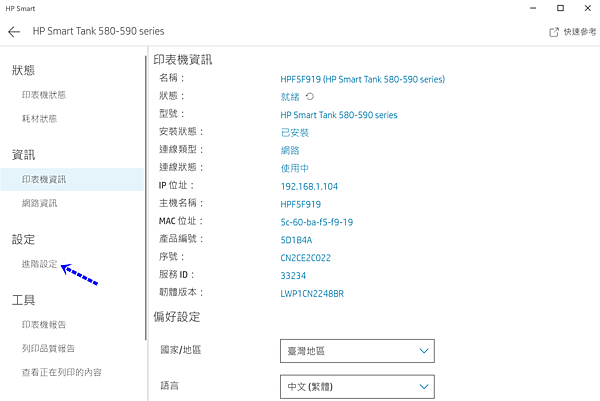
進入「進階設定」的選項後,可以查看印表機相關資訊及設定印表機功能。
▼首頁的右下角就有Wi-Fi Direct及AirPrint設定選項,將兩個功能都開啟。
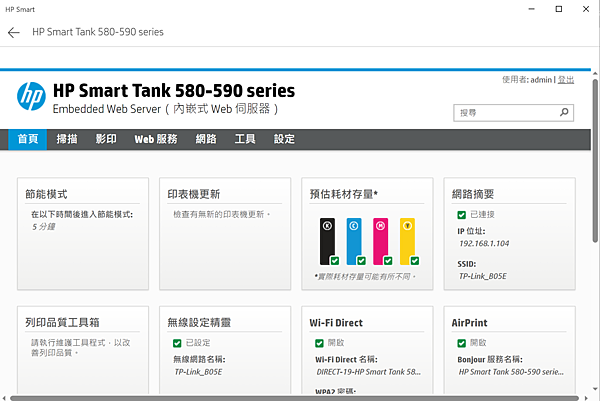
◆行動列印:Apple AirPrint及Android OS Mopria
沒有下載HP Smart App的行動裝置,只要連接到跟印表機相同的網路(家中的Wi-Fi),就可以輕鬆列印。
- 列印
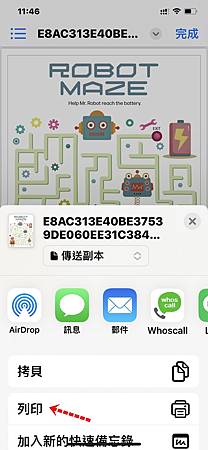
- 已連接Wi-Fi
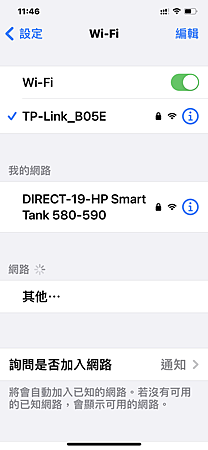
- 連到印表機後列印
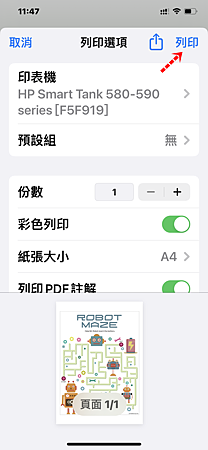
列印完成~ 家人在不同樓層,經由行動裝置透過連接相同的無線網路,就可以使用HP Smart Tank 580的行動列印功能,也不需要下載程式或軟體,提升工作效率、節省更多時間。 
◆Wi-Fi Direct無線列印
如果家中網路突然斷線或是不方便分享網路密碼![]() ,也可以藉由印表機的Wi-Fi Direct連線選項,直接列印到HP Smart Tank 580。 多種方式的連線適合各種狀態,唯一不變的是便利性及提升效率,讓大家都可以一起用,越用越方便,越印越滿意!
,也可以藉由印表機的Wi-Fi Direct連線選項,直接列印到HP Smart Tank 580。 多種方式的連線適合各種狀態,唯一不變的是便利性及提升效率,讓大家都可以一起用,越用越方便,越印越滿意!
▼印表機「進階設定」內可以查看Wi-Fi Direct的名稱及密碼。
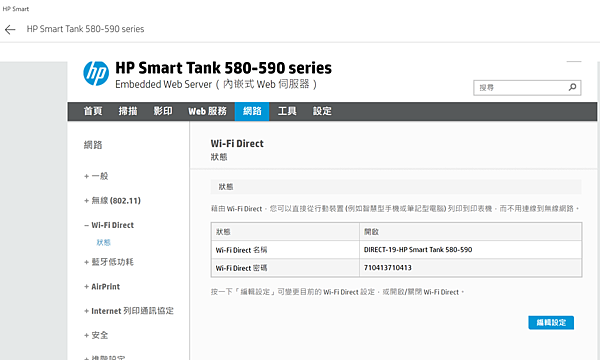
通過Wi-Fi Direct的連線選項,不需要網際網路連線,即可以無線方式將列印工作傳送至印表機,在行動裝置上開啟Wi-Fi網路功能表,選擇名稱內含DIRECT字樣的HP Smart Tank 580印表機,輸入密碼後加入,然後開啟要列印的項目即可完成列印。
- 連接印表機
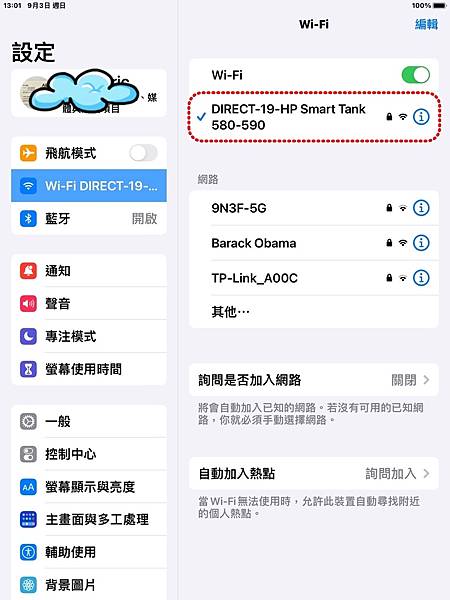
- 連接成功即可列印
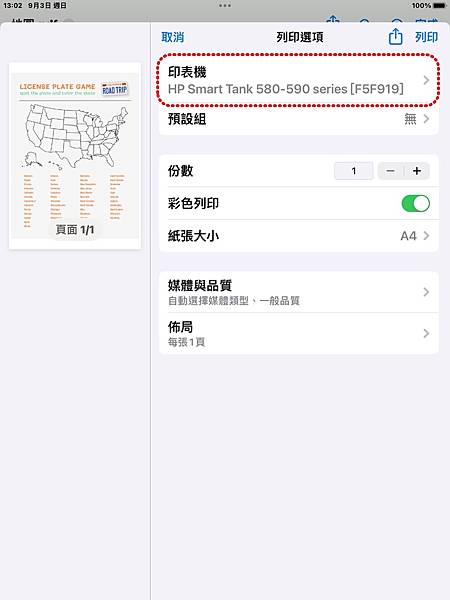
■居家工作
平常要寄的國外包裹,原本怕寄件標籤遇到水會糊掉,所以都會用透明封箱膠帶層層黏貼,現在有了HP Smart Tank 580列印出的寄件標籤,只要四角黏貼或是裝入DHL提供的透明提單封套即可,大大省去時間及成本,黑墨不會褪色,文件也可以存放得更久。

黑墨具有防水功能,信件或包裹不小心淋到水資料一樣清清楚楚,不怕物流人員找不到地址了! 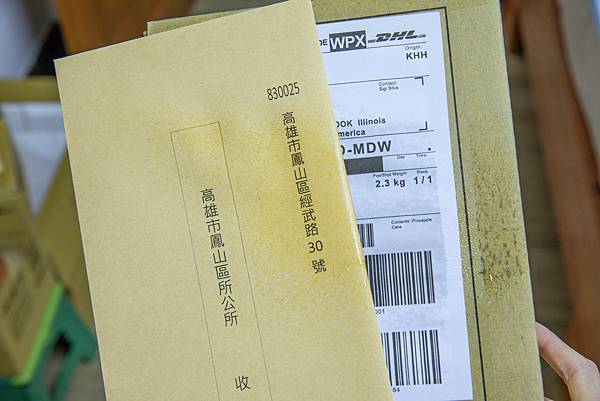
有了HP Smart Tank 580連續供墨大印量的墨水,我瞬間變成創意小編,印製一些圓形貼、瓶瓶罐罐的標籤貼,還有個人專屬可愛圖案的姓名貼,印表機的紙張類型選擇"其他亮面噴墨紙",印在PP亮面塑膠貼紙,雖然是小小的圖案字也很小,但印出來的成品整個字體、圖案 細緻清晰·色彩亮麗,讓人愛不釋手![]() 。
。
市面上也有賣相關產品,但是自己列印可以快速取得,隨時可以改變內容及樣式,印製數量也不受限制,在時效性及可變性更具有競爭力。
出貨的小件包裹,以往都會放感謝購買的小卡在裡面,現在貼上色彩繽紛的小貼紙,希望收到的買家也歡欣喜悅。(但是圓形貼真不好剪,後來就印成方形貼了![]() )
) 
要對帳的報表,之前為了要節省墨水,數量少就直接用電腦螢幕看,數量多的話就拿到影印店輸出,現在有了HP Smart Tank 580 想印就印·量大也不怕,印表機最多一次可以放入100張,最高30張出紙容量,列印速度很快,也省去了我外出列印花費的時間及路程。
★影片: HP Smart Tank 580 連續供墨印表機| 想印就印 · 量大也不怕 - YouTube
■掃描和影印
◆掃描功能
使用HP Smart App的掃描功能,可以將文件或圖案掃描歸類存檔,我都會將重要物品採購的發票掃描留底,或是一些文宣想要留存但不想要紙本時,就可以使用掃描功能。 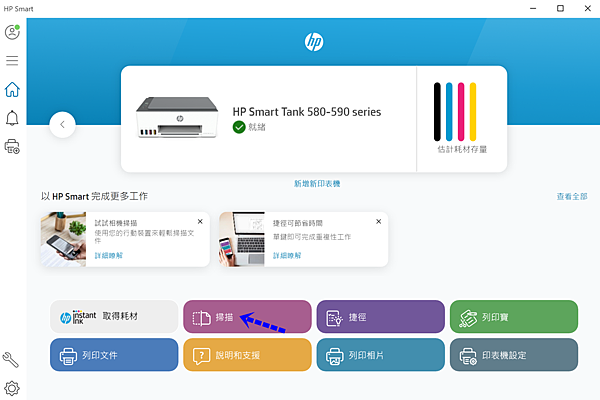
掃描後的文件可儲存成影像檔(*.jpg)或PDF檔。
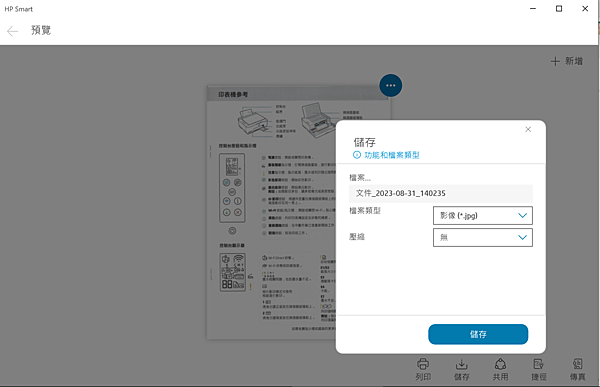
◆影印功能
HP Smart Tank 580的影印功能,有彩色影印或黑白影印,圈圈處左邊綠色圖案是彩色影印、右邊黑色圖案是黑白影印,中間的證件圖案是ID影印按鈕(先按ID影印,再選擇要印彩色或黑白),將要複印的資料放置在掃描器玻璃板上即可。

使用ID影印的功能時,照著螢幕的指示燈操作,先掃描第一頁(證件的正面),此時左方的控制台顯示器會有「1證件正面」的圖示。 
接著掃描第二頁(證件的背面),不知道要放著什麼位置,所以我就放在證件正面的右側,此時左方的控制台顯示器會有「2證件背面」的圖示。 
正反兩面都擺放完畢後,接著印表機就會將證件的正反兩面影印在同一頁上,印出來的樣式是上下擺放,所以等於是印表機先將證件正面及背面分別掃描後,再一起列印出來在同一頁上。 但是擺放時還是要放正,放歪歪的印出來也會歪歪的喔。

■照片列印
經過大份量的文件列印,還有精緻小巧的設計貼紙列印,發現HP Smart Tank 580連續供墨的高印量,還有列印成品之色彩鮮明,讓我迫不急待想要印彩色照片,從網站將家人拍的照片設計了幾款明信片,那畫質細膩、豐富色彩,感覺就像是買來的明信片,經由HP Smart Tank 580搭配每個人不同的創意,隨時可以創造出獨一無二的卡片送給親友及客戶。 
每次出遊玩的照片,都會彙整後到相片館沖印,再將家中陳列的照片更換,現在有了HP Smart Tank 580,隨時想換就換,放入照片紙不論是4*6、5*7或是A4,通通自己印,節省了原本沖洗照片的等待時間及前往店家取件的路程。
使用相片紙挑選無邊框列印,列印4*6跟5*7大約都在1分30秒以內,A4整頁大約只要3分40秒,速度很快且畫質也很棒,跟我去相片館沖洗的照片放在一起根本分不出來,不會有顆粒感或是條紋,將各個景色真實完美呈現,人像照也一樣美麗![]() 。
。

列印時如果紙匣沒有紙時,HP Smart App有紙張存感自動感測,提醒要將紙張裝入印表機,不怕列印時缺紙了。 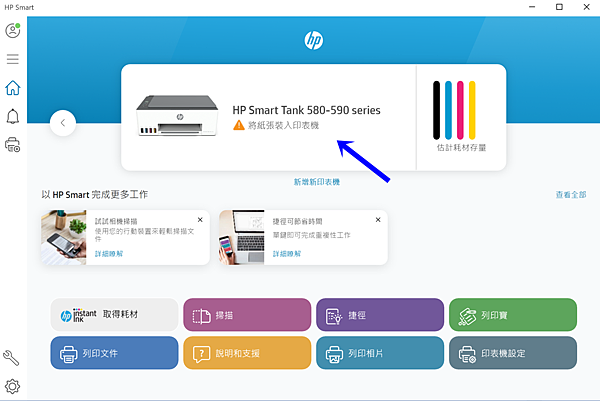
▼HP Smart Tank 580的列印寶、列印文件、影印及列印照片實際操作。
★影片: HP Smart Tank 580 連續供墨印表機~高印量、低成本,你我一起無線印 - YouTube
對於HP Smart Tank 580 連續供墨印表機,真的非常滿意!![]()
HP Smart Tank 580連續供墨的高印量、超低成本且列印速度快,不必為了省墨水再去影印店印大量的報表,防水黑墨寄送包裹很安心,不褪色也讓文件存放更久;影印、掃描的功能也是常常會用到,一鍵影印證件也很實用;彩色列印的圖檔細膩高畫質,無邊框照片列印的便利,省去沖洗照片的時間及路程。
HP Smart App內的列印寶提供了很多節日卡片或是玩樂的印刷品,墨水成本低所以想印就印,我最喜歡的是有很多工藝品的圖檔,可以列印後讓大小朋友一起DIY,經由自己動手做,體會過程的樂趣及完成後的成就感。
無線列印可以讓行動裝置經由HP Smart App,Apple AirPrint,Android Mopria Print輕鬆列印,無線網路斷線時,也可以使用Wi-Fi Direct讓列印不中斷,工作夥伴的檔案也不需要再傳到我的電腦,大家都可以一起使用HP Smart Tank 580,提高工作效率,增加便利性。
無論是工作或是日常生活,HP Smart Tank 580 連續供墨印表機都是我的最佳幫手!



 留言列表
留言列表


 {{ article.title }}
{{ article.title }}